Linux pra quem?
Eu, uma pessoa que advoga tanto por sistemas livres e abertos, comprei um MacBook Pro há dois meses. “Pior”, alguns diriam: comprei um MacBook Pro pelo desejo de usar o macOS. Mas antes de falar sobre o que me levou ao macOS, preciso falar sobre o que me distanciou do sistema que tenho usado há mais de uma década: Linux.
Um pouco sobre mim (como usuária)
Sou uma pessoa com deficiência visual—mais especificamente, tenho baixa visão. Os meus dois olhos têm graus diferentes de colobomas (má formações congênitas) na íris, retina, e nervo óptico. Pessoas como eu estão em um não-lugar—enxergamos o suficiente para que nossas famílias e outras pessoas em nossas vidas tentem nos afastar dos rótulos que acompanham a deficiência visual, mas não enxergamos o suficiente a ponto de conseguirmos viver como pessoas enxergantes.
A baixa visão, de maneira objetiva, reduz o meu campo visual, a minha percepção de detalhes, a minha noção de profundidade e distância. Nada disso seria relevante se o mundo que construímos não fosse tão pouco acessível; passei anos lutando contra o rótulo de “preguiçosa” quando tudo que eu precisava era de acolhimento e acomodações. Tecnologias assistivas me transformam em alguém que eu sempre quis ser: uma pessoa como qualquer outra.
O que mais procuro em um sistema operacional é a capacidade de navegar por suas interfaces com ferramentas nativas de magnificação. Assim como uma lupa convencional, essas ferramentas ampliam uma área da tela para que seja mais fácil acompanhar e entender o que está acontecendo no computador. Em sua encarnação mais simples, ela acompanha o movimento do ponteiro e permite que o usuário escolha o que deve ser ampliado. Em implementações mais complexas, ela possui uma série de configurações que permite o movimento automático da área de ampliação (por exemplo, acompanhando o movimento do cursor enquanto escrevo este parágrafo).
Mexer com as configurações de tamanho de fonte do sistema é útil até certo ponto–uma fonte grande demais pode acabar interferindo nas proporções de uma interface e até ocultando elementos importantes. Ferramentas de magnificação, por outro lado, permitem que você navegue por uma interface nas proporções-alvo.
Magnificação no GNOME 42
Em termos gerais, duas coisas interdependentes atrapalham o meu uso de distribuições Linux em um computador portátil ou de mesa: as incompletas ferramentas de acessibilidade, e o estado atual dos protocolos Wayland e X. Mas uma vez que o último tópico que citei já é alvo de inúmeras discussões, vou me concentrar em falar sobre acessibilidade no meu ambiente de desktop de escolha: GNOME.
As configurações de magnificação do GNOME estão disponíveis em Configurações > Acessibilidade > Ampliação.
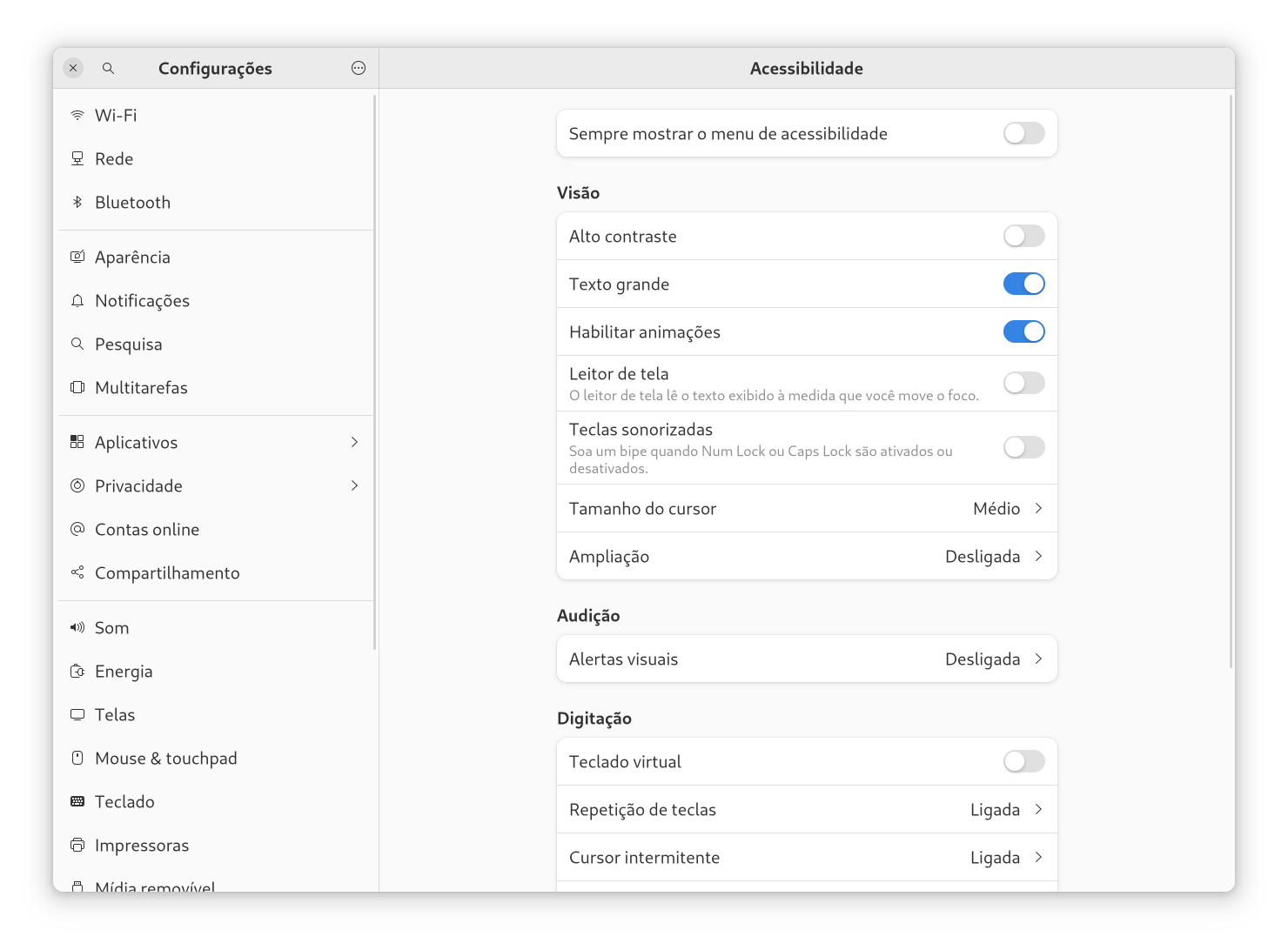
Clicar em Ampliação abre uma janela de configurações de magnificação com três abas: Lente de aumento, Mira, e Efeitos de cor. As duas últimas não são relevantes para o meu uso, então não falarei sobre elas.
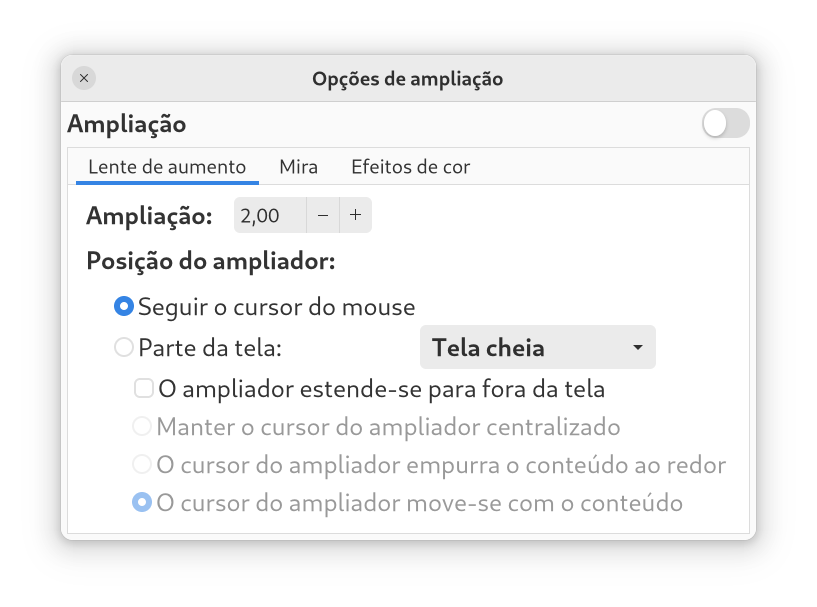
No GNOME 42, as opções de ampliação são:
- Tela cheia (a tela inteira é tomada por uma projeção da região sendo ampliada);
- Ampliação parcial (a tela se divide em duas seções: uma com a projeção normal da tela e outra, com a projeção ampliada). Você pode colocar a seção ampliada da tela no canto superior, inferior, esquerdo ou direito.
Quando você seleciona a opção de ampliação seguindo o cursor do mouse, a única configuração disponível é a de pedir para que o ampliador se estenda para fora da tela. Se você seleciona a opção “Parte da tela”, as opções acizentadas se tornam disponíveis.
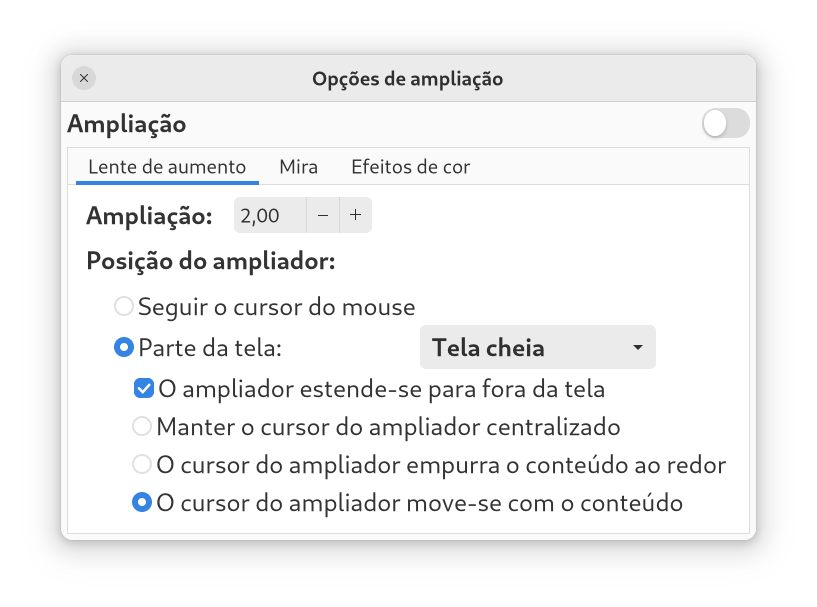
As configurações de Lente de aumento são confusas, sem uma divisão explícita de categoria. Além disso, faltam aqui muitas funcionalidades que outros sistemas operacionais oferecem nativamente (falarei delas em um minuto).
Enfrentei os seguintes problemas com a ampliação do GNOME:
- O foco da lente de aumento é capturado por alguma coisa fora da área de ampliação que não consigo identificar o que é;
- Aparecimento de artefatos gráficos quando uso a lente de aumento com uma placa de vídeo da AMD e ela se estende para fora da tela (ou porque estou usando a configuração de extensão da Lente de aumento, ou porque estou usando dois monitores de resoluções diferentes);
- A lente de aumento segue o foco da minha digitação em aplicativos da GNOME, mas o ignora em outros aplicativos;
- A lente de aumento faz movimentos muito rápidos e nauseantes quando “ancorada” ao foco de um cursor em aplicativos como o Terminal;
- Capturas de tela geradas com a ampliação ligada geram capturas em branco (tanto no Wayland quanto no X).
Tudo isso me fez procurar informações sobre como outros sistemas operacionais lidam com ampliação.
Magnificação no Windows 10
Você pode acessar as configurações de magnificação do Windows 10 indo para Configurações > Facilidade de uso > Lupa.
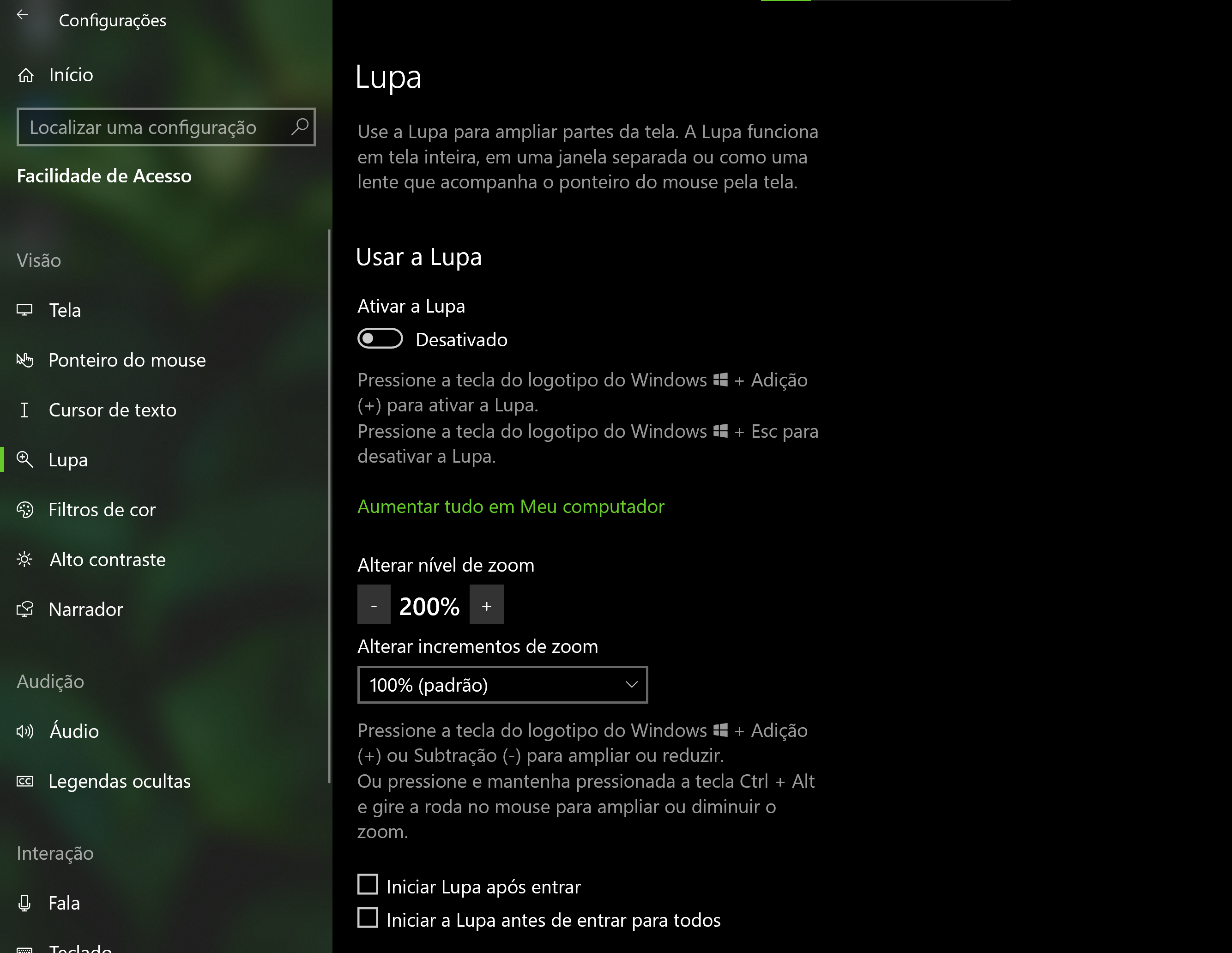
O Windows 10 oferece as seguintes opções de ampliação:
- Tela Inteira;
- Encaixado (a tela se divide em duas seções, assim como no GNOME 42);
- Lente (uma pequena área de ampliação é ancorada ao cursor).
A opção Lente é bem legal porque é a única que não gera um esforço maior na navegação da tela.
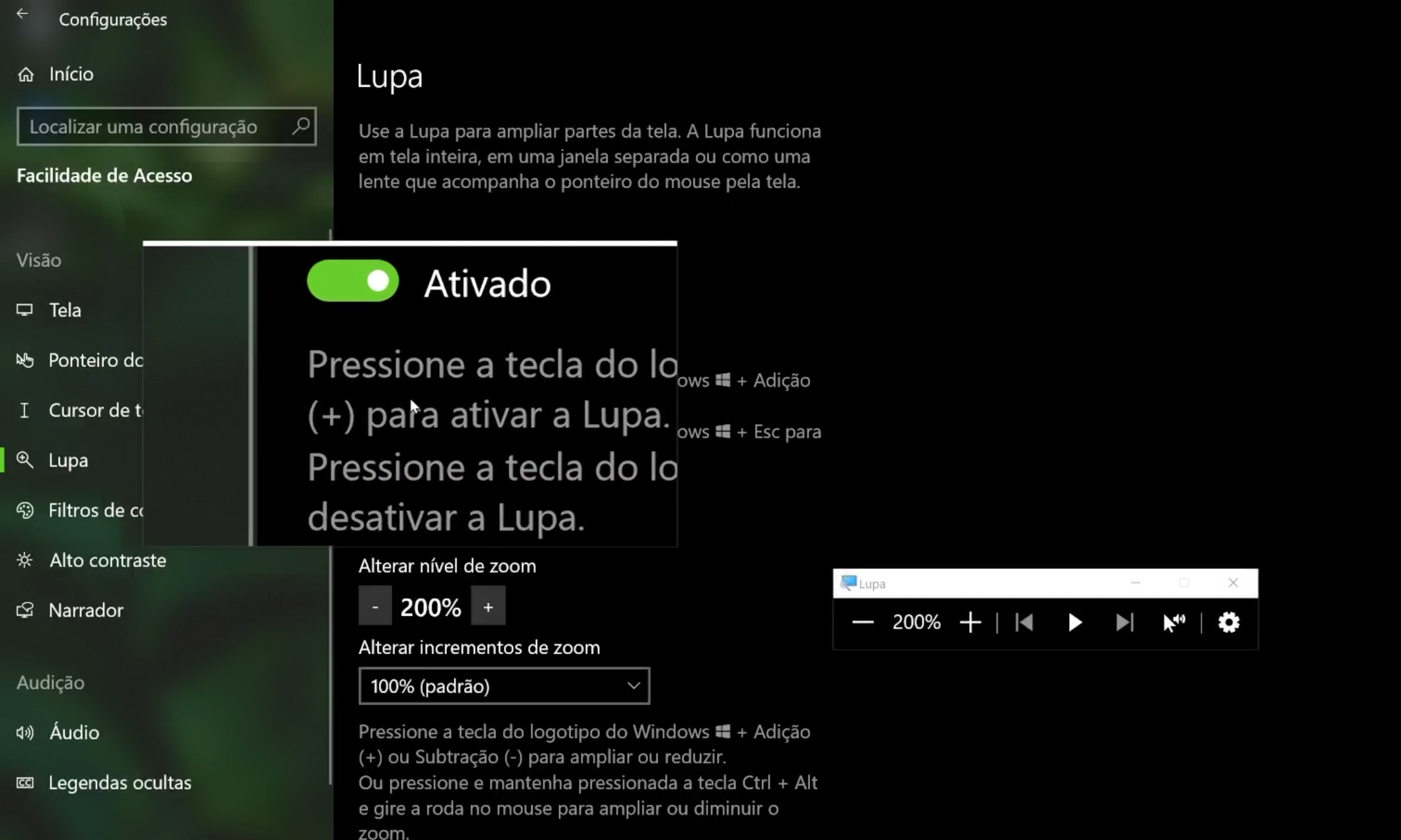
As configurações gerais da Lupa são bem granulares. Você pode controlar:
- O nível de zoom e seus incrementos por atalhos;
- Inicialização da Lupa (imediatamente após acessar o sistema com as suas credenciais);
- Suavização de bordas e texto;
- Inversão de cores;
- Comportamento da Lupa (se ela deve seguir o ponteiro do mouse, o foco do teclado, o cursor de texto, e/ou o cursor do narrador);
- Tecla modificadora (que controla a leitura de tela).
Tipos de lupa diferentes desbloqueiam configurações próprias:
- Você pode ajustar o tamanho da janela da lupa tipo Lente;
- Você pode determinar se o cursor deve permanecer centralizado ao usar a lupa tipo Tela Inteira.
Você pode controlar o comportamento da Lupa com atalhos de teclado. No entanto, na minha experiência, a Lupa do Windows pode gerar uma lentidão considerável no sistema—especialmente quando uso a opção Lente. Também acho a velocidade de movimento da Lupa bem nauseante, e não há uma configuração dentro do menu de Facilidade de Acesso que me ajude a controlar isso. O máximo que encontrei foi um toggle relacionado a animações no Windows como um todo, que não parece ter muito efeito sob o funcionamento da Lupa nativa.
Outra excentricidade do Windows é que a Lupa, quando ativada, é aberta como um programa como qualquer outro—o que fez com que eu a fechasse acidentalmente várias vezes.
Magnificação no macOS Monterey
Você encontra todas as opções de estilo de ampliação disponíveis no macOS em Preferências do Sistema > Acessibilidade > Zoom:
- Tela cheia;
- Tela dividida;
- PiP (Picture-in-picture–semelhante à Lente do Windows).
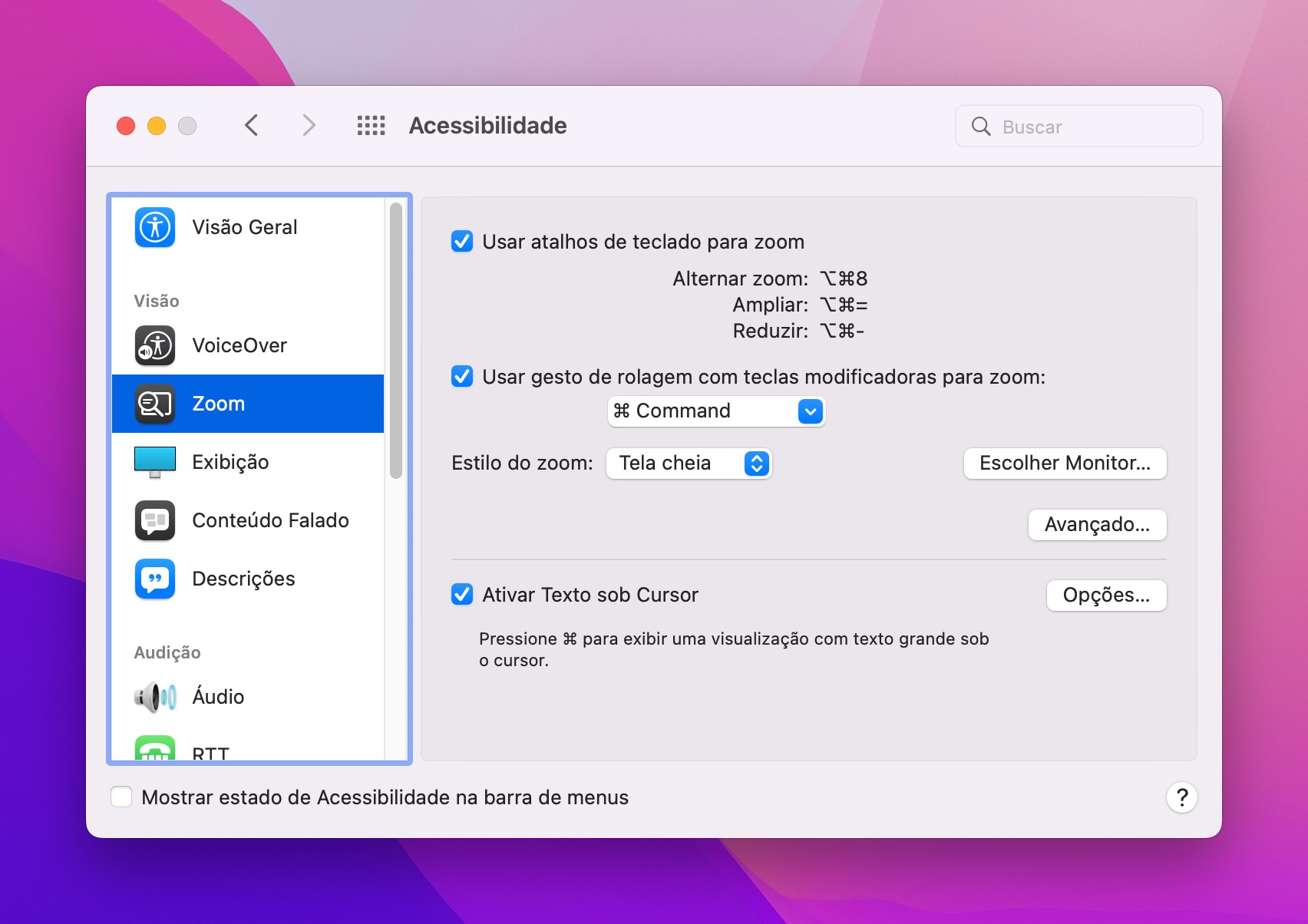
A opção de magnificação em tela cheia te dá a opção de escolher um monitor secundário no qual você pode projetar a tela ampliada.
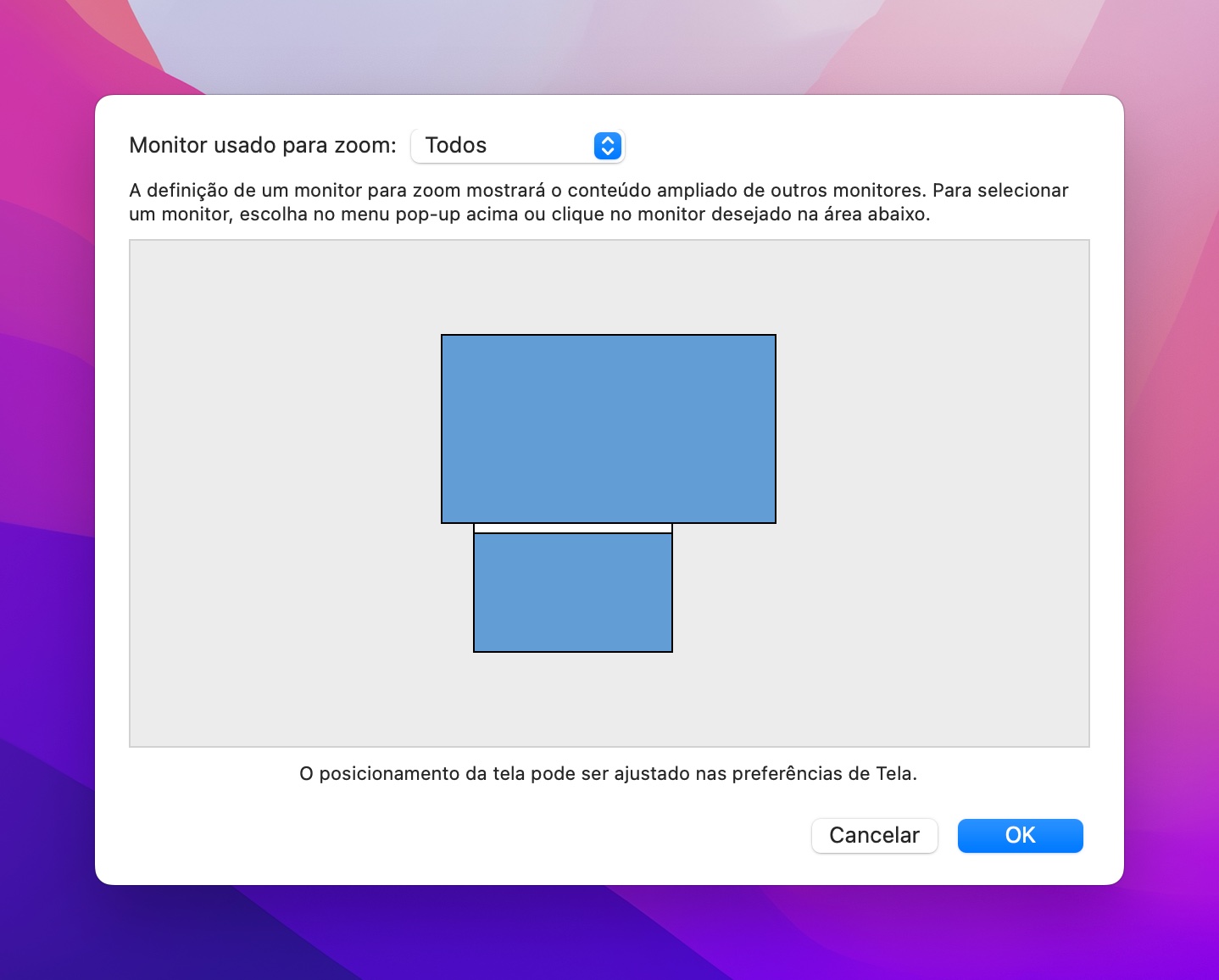
Você pode controlar o Zoom através de atalhos de teclado e gestos de rolagem (com uma tecla modificadora). Você também pode configurar o comportamento do Zoom das seguintes formas:
- Como a imagem da tela deve se mover em relação ao cursor;
- Se o fator de ampliação deve ser restaurado ao inicializar o sistema;
- Se a ampliação deve suavizar as imagens projetadas;
- Se a tela deve piscar quando você recebe uma notificação que aparece fora da área de ampliação;
- Ativar/desativar a ampliação temporariamente;
- Desancorar a ampliação do cursor pressionando;
- Alternar entre modo de ampliação em tela cheia e modo picture-in-picture;
- Ajustar a janela de magnificação;
- Gestos de ampliação no trackpad;
- Magnificação máxima e mínima na alternação rápida de ampliação;
- Se o Zoom deve seguir o cursor do teclado ao digitar;
- Quando a imagem deve se mover;
- Como a imagem deve se mover em uma mudança de foco;
- Ajustes de velocidade de movimento.
macOS possui, ainda, uma opção de ampliar o texto de itens embaixo do ponteiro através de um atalho de teclado.
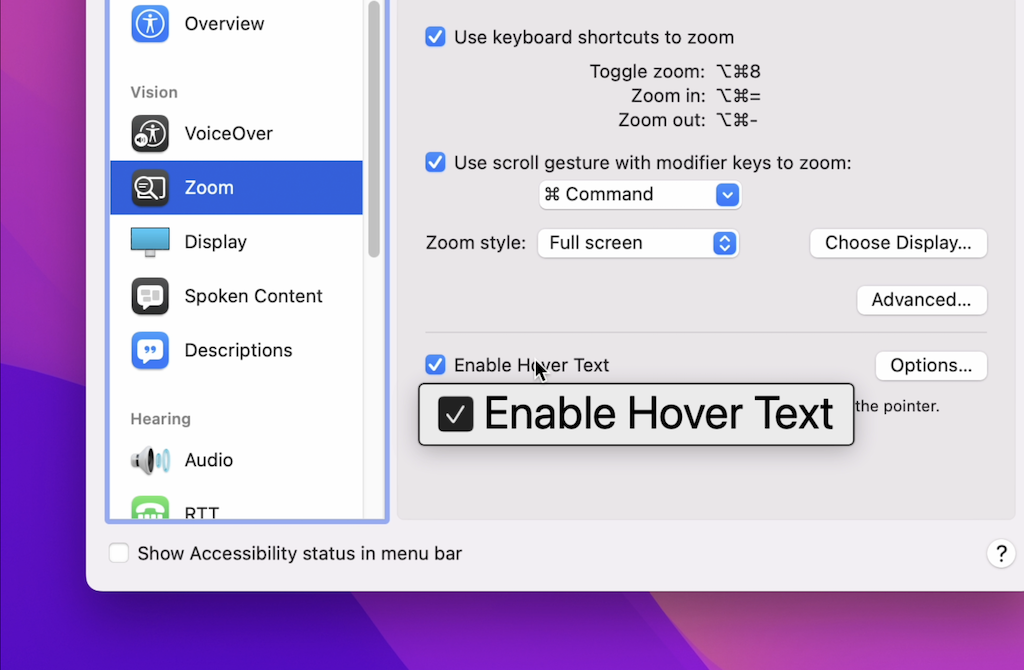
Fiquei genuinamente surpresa com a granularidade de opções do macOS. De todas as ferramentas nativas que usei, o Zoom foi a que melhor se encaixou na maneira como uso um computador.
Então eu comprei um MacBook—mas não estou feliz com isso
Ainda encontro alguns gargalos aqui e ali, mas eles são causados mais por sites e aplicativos inacessíveis do que por insuficiências da ferramenta. Usá-la é finalmente ter alguma paz enquanto uso um computador; é poder me preocupar com coisas mais importantes ao invés de lutar com os sistemas com uso (e sempre perder).
A falta de acessibilidade, no entanto, é um problema sistêmico—a nossa sociedade é capacitista, e o modelo médico de deficiência protege esse sistema com a desculpa de que quem deve mudar é o indivíduo, e não a estrutura que o cerca. A minha deficiência existe a partir do momento em que tudo é colocado para fora do meu alcance porque ninguém pensa em pessoas como eu.
Nós, pessoas com deficiência, temos o nosso direito de escolha roubado porque muitas vezes não nos dão nem uma chance de acesso. Entender e identificar a maneira como isso se manifesta até nas coisas mais simples é um processo extremamente doloroso. Estive à beira das lágrimas em muitos momentos da minha vida porque percebi que, enquanto meus pares estavam na décima página, eu ainda estava tentando encontrar uma maneira de ler o que quer que estivesse escrito na primeira.
Boas ferramentas de acessibilidade não deveriam estar atrás de um sistema operacional que exige que você desembolse milhares de reais. Acessibilidade é um direito humano, e ela precisa ser universal, livre, gratuita.
Entendo que muito do software livre é movido por interesses pessoais porque a maioria das pessoas envolvidas se junta a essas comunidades em seu tempo livre, de maneira voluntária. Mas não é sintomático que acessibilidade não seja considerado um requisito tão obrigatório quanto a capacidade de renderizar uma interface gráfica? Se acessibilidade é uma nota de rodapé em aulas de Interação Humano-Computador em cursos de ensino superior, imagine o que ela deve ser em conversas entre profissionais ou em projetos de desenvolvimento como um todo.
Tenho muita vontade de me juntar aos esforços de acessibilidade da GNOME no futuro—quem sabe quando finalmente concluir a minha graduação?—, e espero testemunhar as coisas melhorando. Mas, enquanto esse cenário não mudar, (infelizmente) continuarei usando macOS.