Como ligar um computador remotamente
TL;DR
Wake-on-LAN (“Acordar na LAN” em tradução livre) é um padrão Ethernet que torna possível “acordar” um sistema ao enviarmos uma mensagem em rede (um “magic packet”, ou pacote mágico). Se o seu computador suporta essa tecnologia, você pode ativá-la na BIOS — essa opção geralmente está disponível na seção de Rede (Network). Não se esqueça também de configurar que armazenamento deve ser acessado pela inicialização em rede — essa opção geralmente é encontrada na seção de Inicialização (Boot).
Há outras soluções que podem te ajudar a ligar o seu sistema que seja necessário pressionar o botão de liga/desliga, mas as suas opções podem variar drasticamente dependendo do tipo de tecnologia que foi incluída no projeto do seu computador. Nesta postagem, eu falarei somente do Wake-on-LAN.
Caso em questão
Pessoas que valorizam portabilidade geralmente optam por notebooks como o seu computador primário. No entanto, quando elas dispõem de um monitor externo, boa parte delas prefere manter a tampa de seu notebook fechada — e isso atrapalha o acesso ao botão de liga/desliga.
Há no mercado algumas estações de acoplamento (ou dockstations) que oferecem um botão espelho. Apesar de oferecer o ótimo benefício de expansão de portas — especialmente para aqueles que usam ultrabooks —, o custo de aquisição desse tipo de solução é alto demais se a inicialização do sistema é o único problema enfrentado.
Conhecendo melhor o seu computador
Pré-requisitos
- Uma placa-mãe com suporte a Wake-on-LAN
- Uma porta Ethernet
- Um cabo de rede (conectado ao seu computador)
- Um dispositivo conectado à mesma rede (como, por exemplo, o seu celular)
- Acesso ao manual do seu computador (ou placa-mãe)
- Saber quais teclas de função (F1, F2…) ou combinações de teclas te levarão até a BIOS
Uma das ferramentas mais poderosas de controle da sua máquina é o que chamamos de BIOS (Basic Input/Output System, ou Sistema Básico de Entrada/Saída). Ela fornece diversas opções de parâmetros para o funcionamento de todo sistema operacional instalado em um disco de armazenamento interno (como um SSD ou um HDD). Em computadores como os ThinkPad, por exemplo, a BIOS pode ser acessada ao se pressionar F1 enquanto na tela de inicialização da Lenovo. O manual de usuário do seu sistema ou da placa-mãe pode te dar mais detalhes sobre os métodos de acesso mais adequados para o seu caso.
Tome nota
Anote o endereço MAC (Media Access Control) do seu dispositivo — isso será necessário para que o seu computador seja identificado na rede. O endereço MAC geralmente é exibido na primeira tela a ser exibida na BIOS: a tela de informações sobre o sistema.
Procure por uma aba de configuração — na BIOS do meu ThinkPad, ela se chama Config.
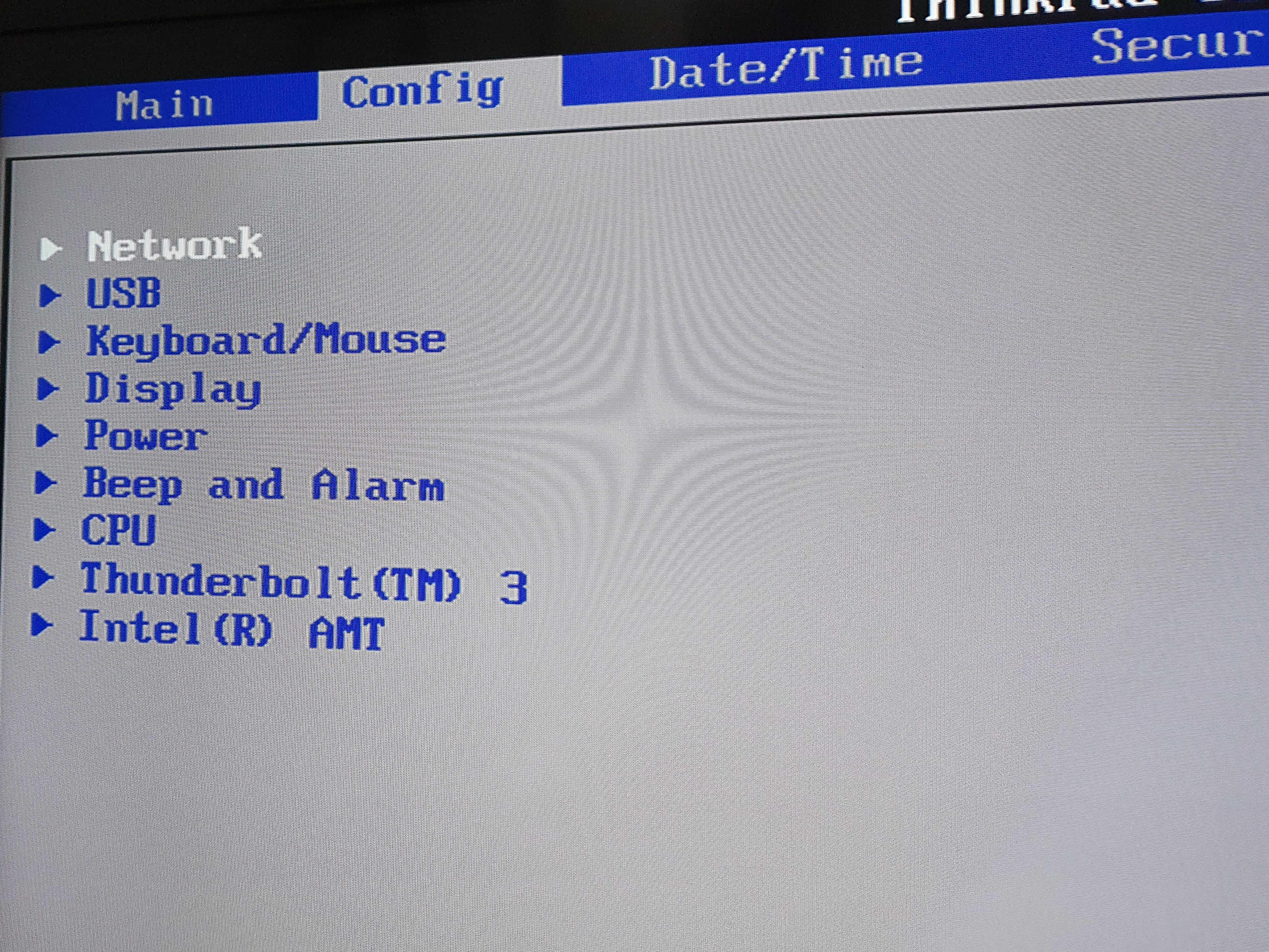
Procure uma opção relacionada à rede. No meu computador, ela se chama Network (como ilustrado pela imagem acima). Ao abri-la, a primeira opção listada é a de ativação do Wake-on-LAN. O meu computador me oferece três estados para essa configuração:
- Desativado
- Ativado apenas quando conectado à tomada
- Ativado quando conectado à tomada ou ao fazer uso da bateria
A opção 3 pode acarretar em um uso maior de bateria ainda que o seu computador esteja suspenso ou “dormindo”. Como usarei a funcionalidade apenas quando estiver em meu escritório, escolhi a opção 2.
Você precisa, ainda, configurar qual dispositivo de armazenamento deve ser inicializado uma vez que você desperta o sistema pela rede. Procure uma aba chamada Boot, ou algo que remeta a procedimentos de inicialização. Em uma opção chamada Network Boot, escolha o dispositivo em que seu sistema operacional está armazenado. Salve as todas configurações e saia da BIOS.
Se você usa uma dockstation (ou estação de acoplamento) conectada a um cabo de rede, é possível que você tenha que fazer procedimentos adicionais ou que a opção Wake-on-LAN não funcione. Falarei sobre docks e laptops em uma postagem futura a ser publicada no Anna writes assim que eu receber e testar a dockstation oficial para o meu ThinkPad.
Enviando pacotes mágicos
Pacotes mágicos são mensagens enviadas para o seu computador para provocar uma mudança de estado (nesse caso, o seu despertar). É uma maneira de um dispositivo cutucar o outro e dizer “Ei, alguém está precisando de você — por favor acorde.” Eu faço isso através de um celular conectado à mesma rede do meu computador e um aplicativo destinado à função de enviar pacotes mágicos (no Google Play e F-Droid há algumas opções). Uso um publicado pelo Mike Webb pela possibilidade de adicionar mais de um dispositivo de maneira organizada.
Um aplicativo do gênero te pedirá as seguintes informações:
- Endereço MAC do dispositivo-alvo
- Endereço IP do dispositivo-alvo
- A porta de destino
A maioria dos aplicativos te ajudará a descobrir praticamente todas as informações mencionadas acima através de uma varredura da rede. Uma vez que você tenha o dispositivo configurado, basta requisitar o envio de um pacote mágico para que o seu computador acorde sem que você toque nele!
Uma última palavra
Wake-on-LAN é uma tecnologia que geralmente não oferece riscos de segurança (dependendo do modelo de ameaça que você adota). No entanto, sinto que devo aconselhar você, pessoa leitora, a tomar algumas precauções como:
- Criptografar os dados nos discos de armazenamento do seu computador
- Escolher e aplicar senhas únicas e mais complexas
- Ter bastante cautela com quem tem acesso físico e remoto ao seu computador
Fabricantes muitas vezes não seguem os padrões de implementação que esperamos — o meu próprio ThinkPad não oferece a funcionalidade de Wake-on-USB, algo que considero básico em um sistema. Outras sequer explicam o que cada opção na BIOS significa em seus manuais de usuário, ou simplesmente desabilitam funcionalidades ainda que o hardware de sua máquina teoricamente as suporte.
Alguns ambientes de desktop podem ficar um tanto temperamentais quando você usa o seu laptop com a tampa fechada. Lembre-se de desativar todas as configurações relacionadas à suspensão do sistema e o fechamento da tampa. Tive alguns problemas com o GNOME no Fedora, mas não enfrentei nenhum com o GNOME no Pop!_OS (ainda). Já KDE e XFCE foram bastante respeitosos com as minhas configurações.